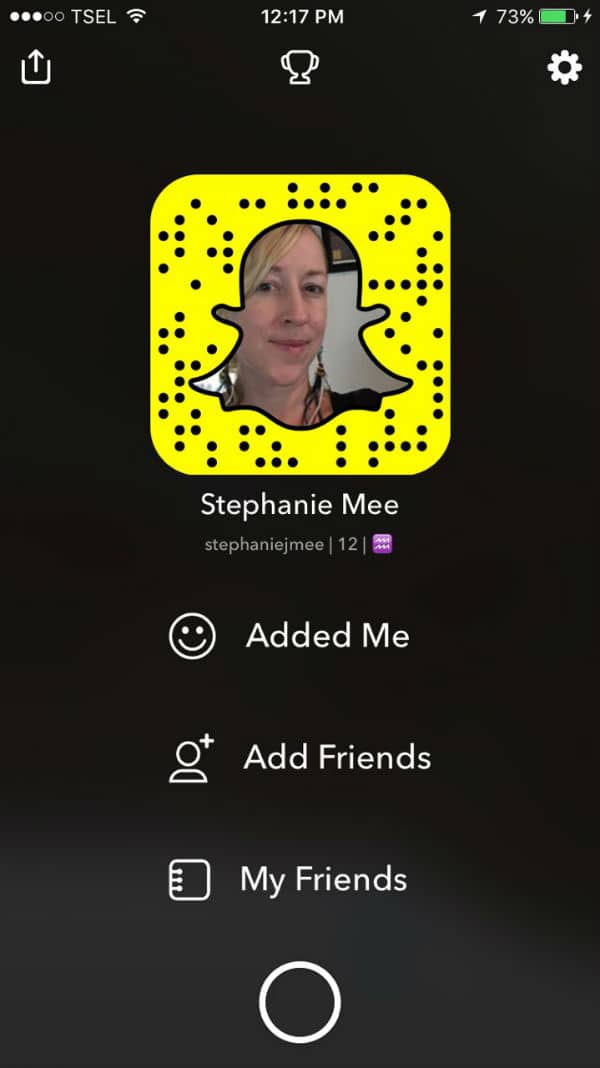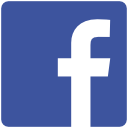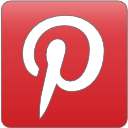THE ABSOLUTE BEGINNER’S GUIDE TO SNAPCHAT
You’ve probably been hearing loads about Snapchat and wondering what all the fuss is about. In the beginning we were a bit clueless about it, as all we knew was that the app was making huge waves with young people wanting to take their selfies to the next level. However, over the past few years big brands have also been jumping onboard to reach a potential audience of over 150 million users. This prompted us to do some delving to find out what Snapchat is all about. For those of you who are new to the Snapchat game, these are the basics.
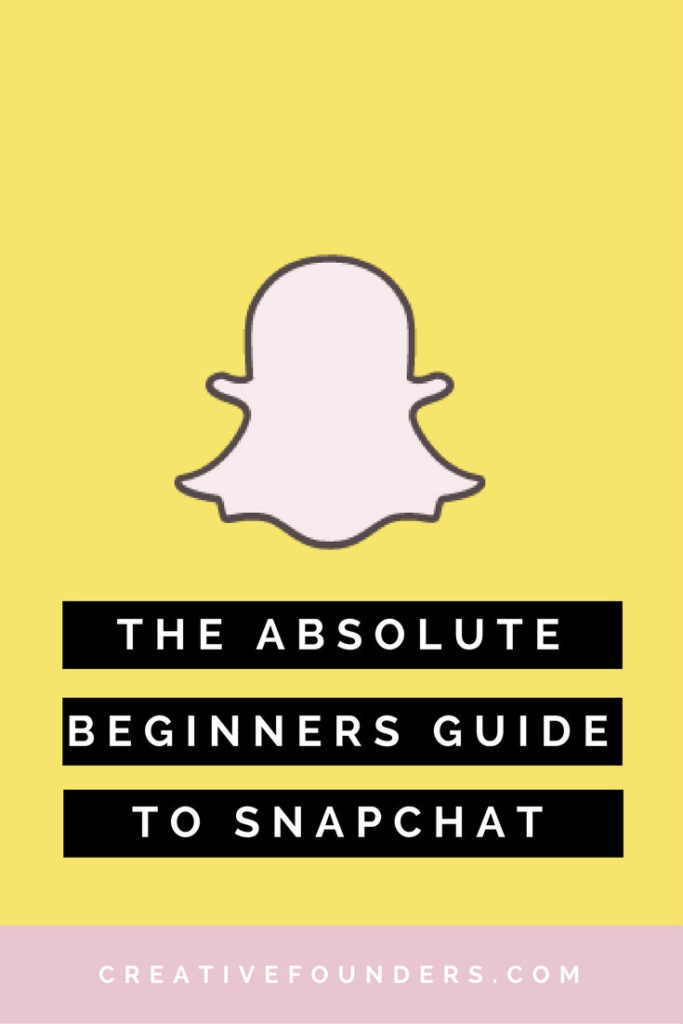
WHAT IS SNAPCHAT?
Snapchat is a mobile app that allows you to send photos and videos with extra effects like filters, stickers, doodles, music and text. However, unlike other social media apps, the content that you send can only be viewed for either a maximum of ten seconds before it disappears, or added to your ‘Story’ for a maximum of 24 hours. You can also have real-time chats and video chats with friends through the app that will also be cleared as soon as you leave the conversation. Want to save your friend’s photos and convos with a screenshot? It’s possible, but the sender will be notified as soon as you take the screenshot.
HOW DO I SET UP SNAPCHAT?
Setting up Snapchat is… well, a snap. Download the app for free from the App Store or Google Play store, open it up and click on ‘Sign Up’. The app will then ask you to set up a username and password and enter your email address and birthday. Sorry kiddos, but you’ve got to be 13 years or older to use Snapchat. The next step is to verify your account either via an SMS or phone call, which means you have to enter your phone number. Not to worry though, because Snapchat guarantees they will keep your phone number private.
HOW DO I FIND FRIENDS ON SNAPCHAT?
Once your account is verified, the app will pull up the contacts in your phone. If your friends are already on Snapchat, you’ll see them in the Snapchat list with a little ghost icon by their name, and you can just click on the ‘Add’ button next to their name. You can also search for people by their Username if you know it, or their Snapcode, which is a unique QR code that we’ll talk about further down. You can also search for other Snapchatters nearby and invite people from your contact list to join the app.
If your little ghost icon at the top of the camera screen is yellow, it means someone has added you. Click on the ghost and it will take you to your profile page where you can click through the links to see new friends who have added you and existing friends, or add new friends.
HOW DO I CUSTOMISE MY SNAPCHAT?
To get to your profile page, click on the ghost icon at the top of the Snapchat screen. You should see a yellow square with black dots, a ghost icon in the middle and your Username underneath. Click on the ghost and you have the option to take a series of five pics that will be used in sequence as your moving profile pic. You can also click on the wheel in the top right corner to change your settings like who can contact you and what type of notifications you want to receive.
HOW DO I TAKE SNAPS?
To take a Snap, click on the big circle at the bottom of your screen and the app will take you to live camera mode. Just press the circle at the bottom of the screen to take a photo or hold down the circle to take a video. If you want to take a selfie, click on the camera icon in the top right corner to reverse the screen.
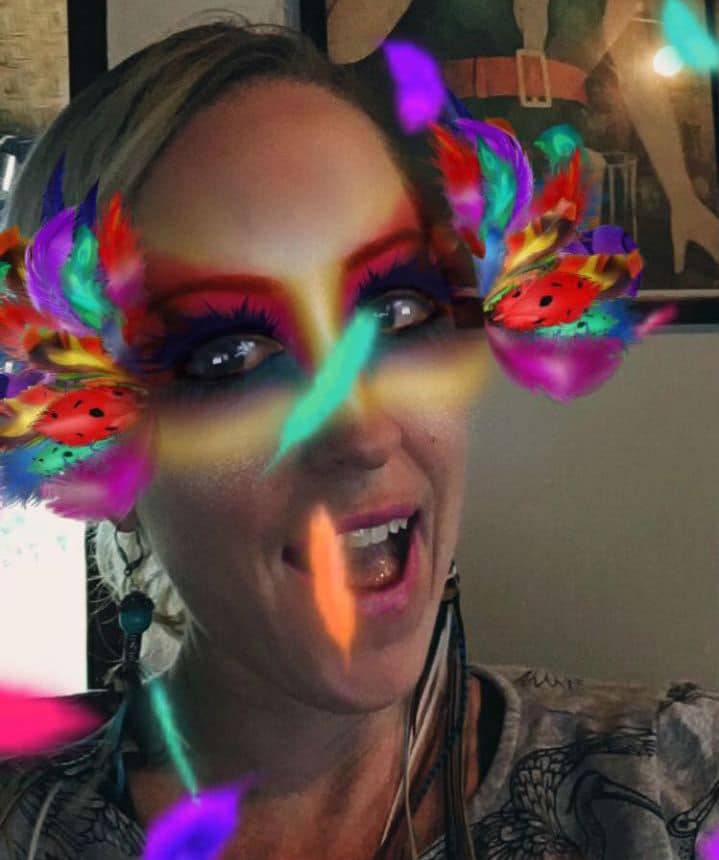
Now comes the fun part. If you want to add a lense to your selfie, press and hold down on your face and a series of circles will come up on the bottom of the screen. Swipe left through them to see cool effects pop up like animated butterflies in your hair, distorted facial features and face swapping options.

After you take your shot you can also click on the square icon in the top right corner to add an emoticon or sticker, the T icon to add text, or the pen icon to doodle on your photo. Just touch the screen to move your stickers and text around the photo. Swipe right and you can add filters and overlays that show your location, temperature or speed. You can also use the Timer in the bottom left corner to choose how many seconds you want your Snap to be viewable. Finally, click on the ‘Send To’ button in the bottom right to send the Snap to your friends.
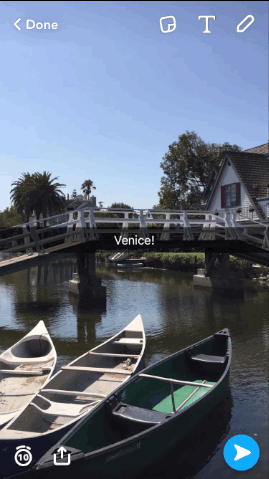
CAN I SAVE MY SNAPS?
After you take a Snap you can click on the Save button in the bottom left corner of the screen to save your Snap to Memories. This is basically a photo bank within the app that you can make public or private. To access your Memories, click on the small circle underneath the big camera circle. Click on any of the photos in your Memories and you have the option to edit and send them.
WHAT IS MY ‘STORY’?
At the bottom left corner of your camera screen, you can click on the Story button to save a Snap to your Story. This is basically a place where you can add single or multiple Snaps that can be viewed by your friends an unlimited number of times for the next 24 hours. Want to see your Story or your friend’s Stories? Click on the Stories icon with the three dots in the bottom right of the camera screen and it will take you to a page with all available stories in a list. Click on your own Story to add more Snaps, delete Snaps in your Story, or customise who can see your Story.
HOW DO I VIEW MY FRIEND’S SNAPS AND CHAT WITH MY FRIENDS IN SNAPCHAT?
On the camera screen click on the chat icon in the lower left corner and it will open to your friend list. Just click on a friend and a chat window will pop up. The chat page is also where you can see if anyone has sent you a message or Snap, and whether or not the messages or Snaps you have sent have been delivered or opened. If you see a blue square next to a friend’s name it means they have sent you a message. A red square means they have sent you a Snap pic, and a purple square means they have sent you a Snap video.
WHAT IS A SNAPCODE?
Your yellow and black ghost profile pic is also your Snapcode, which is actually a QR code that other people can use to find and add you. If you’re hanging out with someone who wants to add you, you can open your profile page and they can simply scan your Snapcode to add you. You can also take a screenshot of your code and send it to them so they can use the ‘Add by Snapcode’ function, which opens their camera roll and gives them the option to open the photo of the Snapcode to add you. Neat huh?
Learn more about Snapchat
Follow our editor Steph on Snapchat